Opt-in Groups
What is a Group?
When a member of your Dialog Health console is opted-in for messaging, they are placed into a Group. If a member is not in a group, this signifies that they are not currently subscribed to receive messages from your team. During your onboarding process, your Dialog Health Implementation Specialist sets up the initial group(s) for your console. Over time you might realize you need additional groups, such as a group for Staff or Multilingual subscribers. In best practice, a Group is created when you have a completely different subset of subscribers that may need to receive a different set of messages than your original audience.
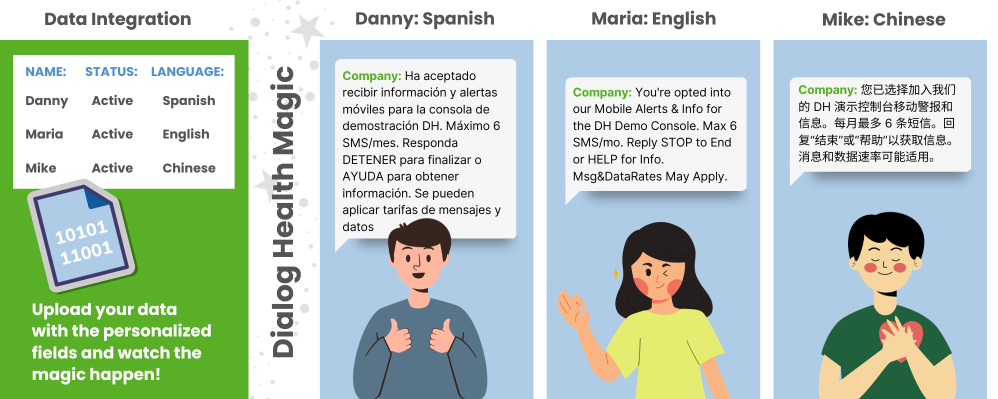
Ideas for New Opt-in Groups
- Staff v.s. Patient Opt-in Group
- Provider v.s. Nurse Opt-in Group
- Spanish v.s. English Opt-in Group
- Medicare v.s. Employer-Sponsored Health Insurance Opt-in Group
- And much more! If you can drive your communication with the use of Audience Filters, leverage that field! If you need a different opt-in message for this specific audience, then it may be time to create a new group.
How to Create a New Group
1) Navigate to the Setup tab and select the Groups sub-tab, click +Add Group
Create Group
Name: Pick a name for your Opt-in Group that will help your team remember what set of subscribers are placed in this group. This is for internal use only (i.e., Spanish Opt-in Group).
Join Keyword: Enter a unique code associated with this group. If a member opts out of this group, they can text this unique code back to your assigned Short Code, or Long Code to opt back in for messaging. Keep this short and sweet, but also try your best to create a unique keyword. (i.e., JOIN is too basic, FRANKLINSPA is more unique). Join Keywords must be one word, and may contain letters and numbers.
Group Description: Write a short description of what this group is intended for. This description is not required. (i.e., Opt-in Group for Spanish-speaking patients).
Opt-In Message: A standard template will automatically populate for you which aligns with texting best practices in the United States. We recommend keeping everything starting after "Max X SMS/mo....", and customizing the front half to your facility's liking. This opt-in message will only be sent to members subscribed to this group. After this message is created, your team can always go back and make changes. (i.e., FranklinASC: Genial, estas habilitado para recibir informacion y alertas moviles. Maximo 5 SMS/mes. Responda DETENER para finalizar o AYUDA para obtener informacion. Se pueden aplicar tarifas de mensajes y datos.)
Select Save or Update your message upon completion. Your Groups can be managed by users with Admin access at any time.

Please note that if you have subscribers currently placed in an opt-in group, the opt-in group cannot be removed until all subscribers are unsubscribed or have opted out of messaging.
How to Automatically Opt-in Subscribers to a Specific Group
If your team utilizes the auto-opt-in functionality in Dialog Health, you may be interested in automatically opting these members into different groups based on criteria available in their profile. To learn more about how to enable auto-opt-in for your console, click HERE to continue reading.
1) The first step is ensuring that you have created the unique group which is described above. For this example, we will review setting up the auto opt-in engine to pick up members with a Spanish language preference automatically each day.
2) After your group is created, navigate to the Broadcasts Tab, select Campaigns, and select Edit on the Auto Opt-in Campaign.
3) Select + Add Message to create a new auto opt-in campaign.
Create Auto-Opt-in Message
Broadcast Name: Select a name for your team internally to help you remember what group this auto-opt-in campaign is associated with. In this example, we will be building an auto-opt-in campaign that will be sent to Spanish-speaking members who are added to the Dialog Health console daily. (i.e., Spanish Opt-in group)
Opt-in Group(s): When the auto-opt-in runs, select the opt-in group that you would like your subscribers to be added to. (i.e., Spanish Opt-in group)
Audience Filters: Audience filters can be used to narrow down who you would like to include in auto-opt-in, and what group you would like them to be placed in if your team utilizes multiple opt-in groups. For this example, I would like to select that Language is Spanish. If you were creating an auto opt-in for members with a specific type of insurance or another criteria, make your selection as appropriate.
When: If you would like your Auto-Opt-in Campaign to run throughout the day, select a range of times. This will allow opt-ins to be sent every hour between the time range you select. In the example below, I want my campaign to go out every hour starting at 8:00 AM CDT, and ending by 4:00 PM CDT. This indicates that the system will look for new people to opt-in at 8AM, 9AM, 10AM, 11AM, and so on until 4PM. Select Add or Update upon completion.
3) Next, we need to update our existing auto opt-in campaign for our Main Patient Opt-in Group with an opposing rule so our Spanish-speaking patients don't get opted in again. If we did not do this, any patient who had a language preference of Spanish would get opted into the Spanish Opt-in Group and the Main Opt-in Group, resulting in them receiving 2 opt-in text messages. Select the Pencil icon under actions next to your Main Opt-in Group.
4) Within Audience Filters, select Language is not Spanish. This will ensure that you have a separate opt-in being sent to subscribers who do not have that language preference (English, French, Arabic, None, Etc...). If your team ends up building multiple auto opt-ins with different language types, update this filter as needed (i.e., Language is not, Spanish, French, Arabic) multiple audience filters can be selected in one rule.
5) Please note that the Auto-Opt-in Campaign will only capture people added to the platform after this preference has been turned on. After it is enabled, it will then continue to pick up new people added to the platform within the last 24 hours who have never been opted-in to your Dialog Health console. Your auto opt-in campaign is completely customizable. Your team can always come back in the future to make changes or disable them.
\
Our support line is monitored Monday through Friday from 8:00 am – 6:00 pm CST
Related Articles
Auto Opt-in Campaign
What is Auto-Opt-in? The first step in every person's text messaging journey is to receive an opt-in message. Your audience can be opted in manually, in bulk at the time you import a CSV file, or through the Auto-Opt-in Campaign. The Auto-Opt-in ...Create & Edit Campaigns
Is your team ready to implement automated messaging? Then you've come to the right place! Within our platform, a Campaign has the capacity to encompass a series of automated broadcast messages. These messages are seamlessly dispatched in accordance ...How to Send a Direct Text Message
Direct Texting is a powerful way to connect instantly with your subscribers! Simply click on any opted-in mobile number and start typing your message right away. It’s that easy! Ready to get started? Keep reading to learn how you can send a direct ...The First Step in Mobile Engagement: Opt-in
To receive mobile messages from your team, the audience will need to grant permission, a process referred to as opting in. Once someone has opted in, you have the authorization to communicate with them via text messaging. This opt-in status remains ...Release Notes | v40 - November 2023
You asked, and we delivered! We are excited to share our latest enhancements on Dialog Health's platform. Our newest features will improve the effectiveness of your communication with automated personalization while reducing workload. Drumroll, ...